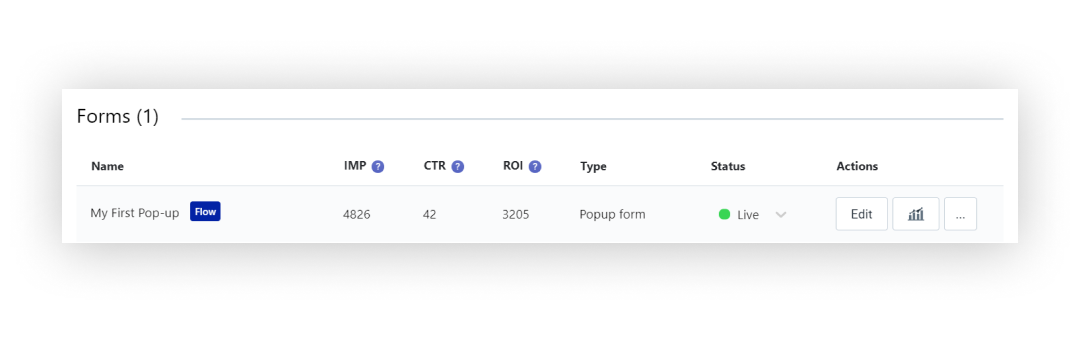Creating a Popup
An appealing, personalized, and engaging popup is something all marketers want. And an appealing, personalized, and engaging popup is what we are here to give you! One that will attract your store visitors, boost your conversions, and grow your SMS subscribers base at scale, ensuring you make the most out of every visit.
Let’s see how you can build a highly targeted popup from scratch, customize it to speak your brand voice, and tailor it to your customers for maximum effectiveness.
Creating a popup
To create a popup:
- In your Yotpo SMS & Email main menu, go to Audience > Subscriber Collection Tools.
- Click the Popup card. You will now be able to see the main dashboard with two menus.
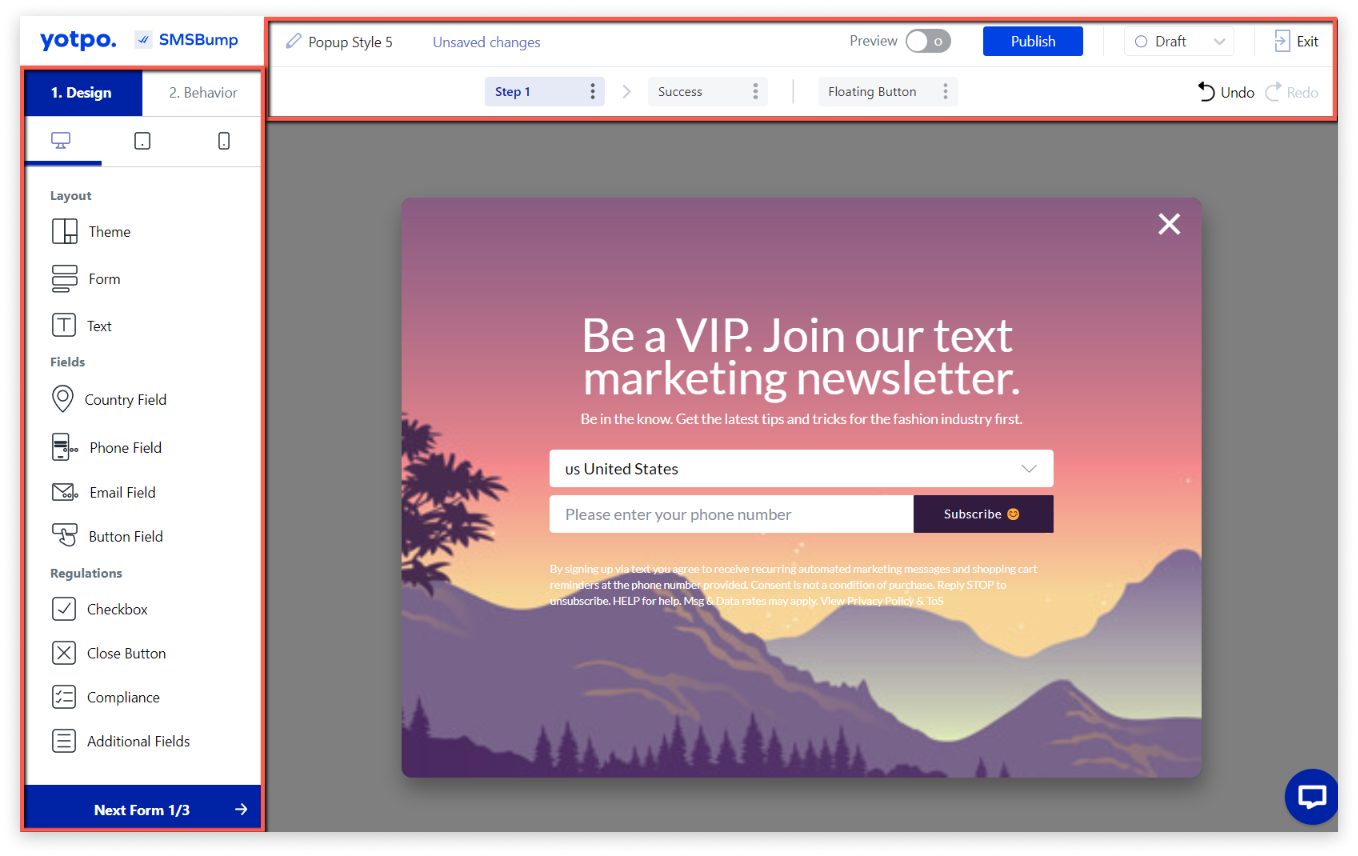
The menu on your left side is your popup editor. This is where you will determine your subscription form’s design and behavior.
The menu on the top of the page allows you to change the name of your new popup, preview how it will look on your website, and decide on its status: whether you want to publish it or keep it as a draft.
If you click the Exit button at the top right corner, you will leave the popup menu and will go back to the main Subscriber Collection Tools Dashboard.
Customize design
We will now walk you through the popup editor. First, stop - the Design subsection. It is located in the top left corner of the dashboard and is full of exciting features to design the perfect pop-up!
The design menu will help you customize the popup layout, the fields it contains, and regulation requirements. You can review how your popup will look on a desktop device, a tablet, or a mobile phone at all times by switching between the three options in the top left corner.

Our built-in popup forms come in 1, 2, 3, or 4 steps. You get to customize the whole customer experience - the popup on your website, the success message for your new subscribers, and the optional floating button.
In our example, we are using a template with two steps. That is why in the bottom left corner, you can see a big blue Next form button, showing you the total number of steps you need to follow to complete the customization of your popup.

You can also switch between steps from the buttons at the top of the page: Step 1, Success, and Floating Button.

Right next to them are two more useful buttons:
Undo - reverses your last action.
Redo - brings back your last action.

Layout
This is where you get to choose the overall design and feel of your popup.
Theme
In the Theme subsection, you will find a gallery of ready-to-use templates. Click on a theme of your choice, and you will see its detailed preview. Under each template, you will find out its total number of steps. Keep in mind that each template does have not only a different background image but also a different style, fonts, etc.

Form
This is where you can continue customizing your popup and its main elements: background image, blocks, CTA button.
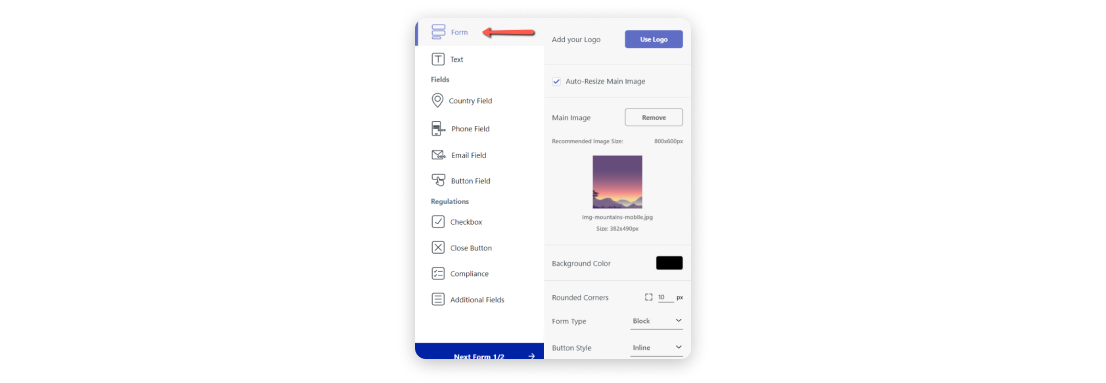
You can add your brand’s logo, remove the sample background image and upload an image of your own. You also have the option to choose a background color.
The background image will automatically resize if used on desktop devices, tablets, or mobile phones. However, if you uncheck the Auto resize Main Image box on the left, you’ll be able to upload different-sized images for each of the three formats.
The Rounded Corners section allows you to determine how round you want the corners of your popup to be. If you change the number to 0, the popup will be in а rectangular shape.
You can play around with the Form Type and the Button Style and choose which design suits you best - whether the main parts of the popup and the button will be in blocks or inline. If you decide to leave the Form Type Inline, you can select if you want the Subscribe button below to be in the left, middle, or right part of the popup.
Text
This is where you fill in and customize the texts of your popup.
The header text is the top text box. In this example: “Be a VIP. Join our text marketing newsletter.”
The description text is just below your Header text. In this example: “Be in the know. Get the latest tips and tricks for the fashion industry first.”
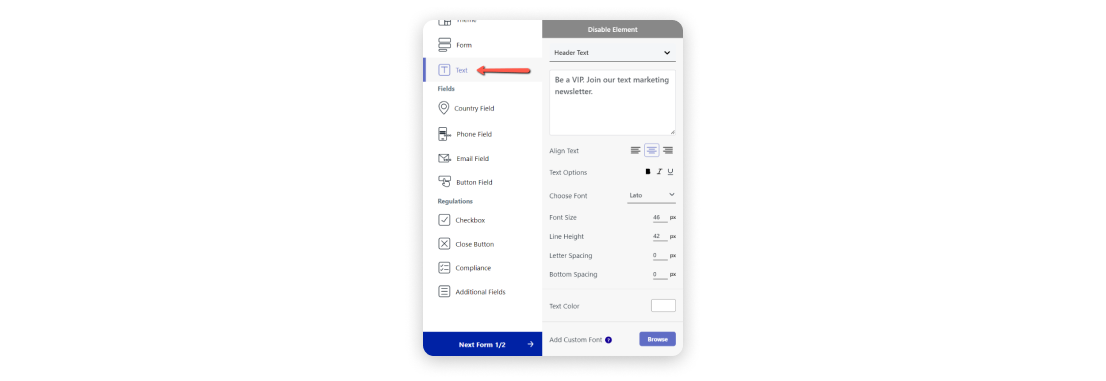
You can switch between the two texts from the drop-down menu above. If you want to remove either of them, you can do it by disabling the field - available at the top section of the menu.
Our detailed text menu allows for full-text customization:
- Align Text - left, right, or centered.
- Text Options - bold, italic, or underlined.
- Choose Font - we have a large variety of available fonts.
- Font Size - choose the size of the letters.
- Line Height - choose the height of the text boxes.
- Text Color - choose from a palette of colors.
- Add Custom Font - you can import a font of your choice. Just remember that not all fonts are free to use. You need to check the font’s license to ensure commercial use is permitted.
And now that we are done customizing the popup layout, it is time to move on to the Fields section.
Fields
This is where you customize the Fill-in blocks of your popup: Country Field, Phone Field, Email Field, Button Field.
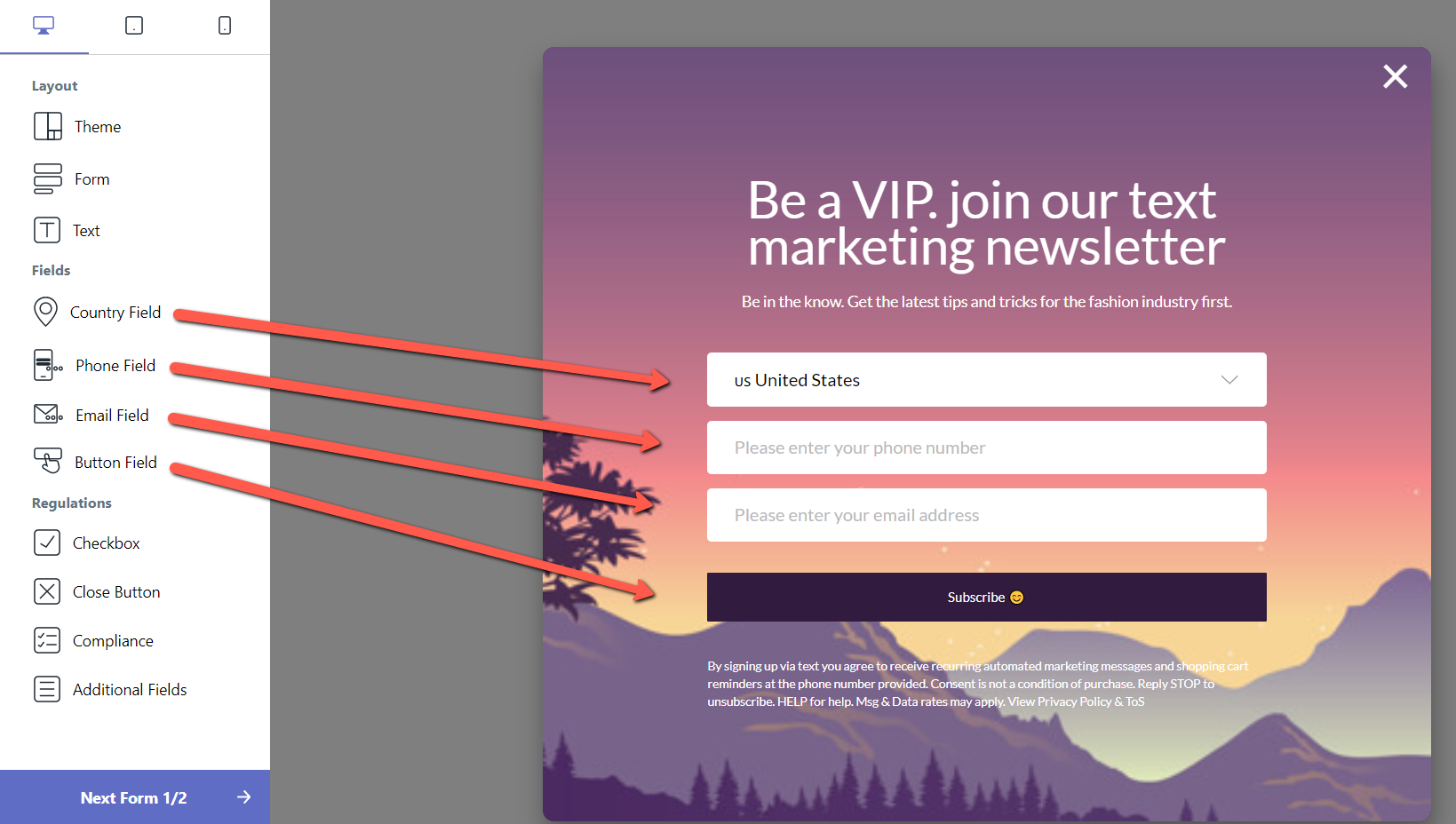
It is up to you to choose which fields you want to be enabled, which should be disabled, and which will be mandatory for your subscribers to fill out.
Yotpo SMS & Email users have the option to collect emails in addition to phone numbers. However, the email-only subscription option is only available for those of you who have enabled the SMS & Email - Klaviyo integration. If you choose to disable the integration, the phone number collection will become once again mandatory.
You can customize the color of each field, the color of the texts, and the size of fonts. You can also enable borders and choose their size, style, or color.
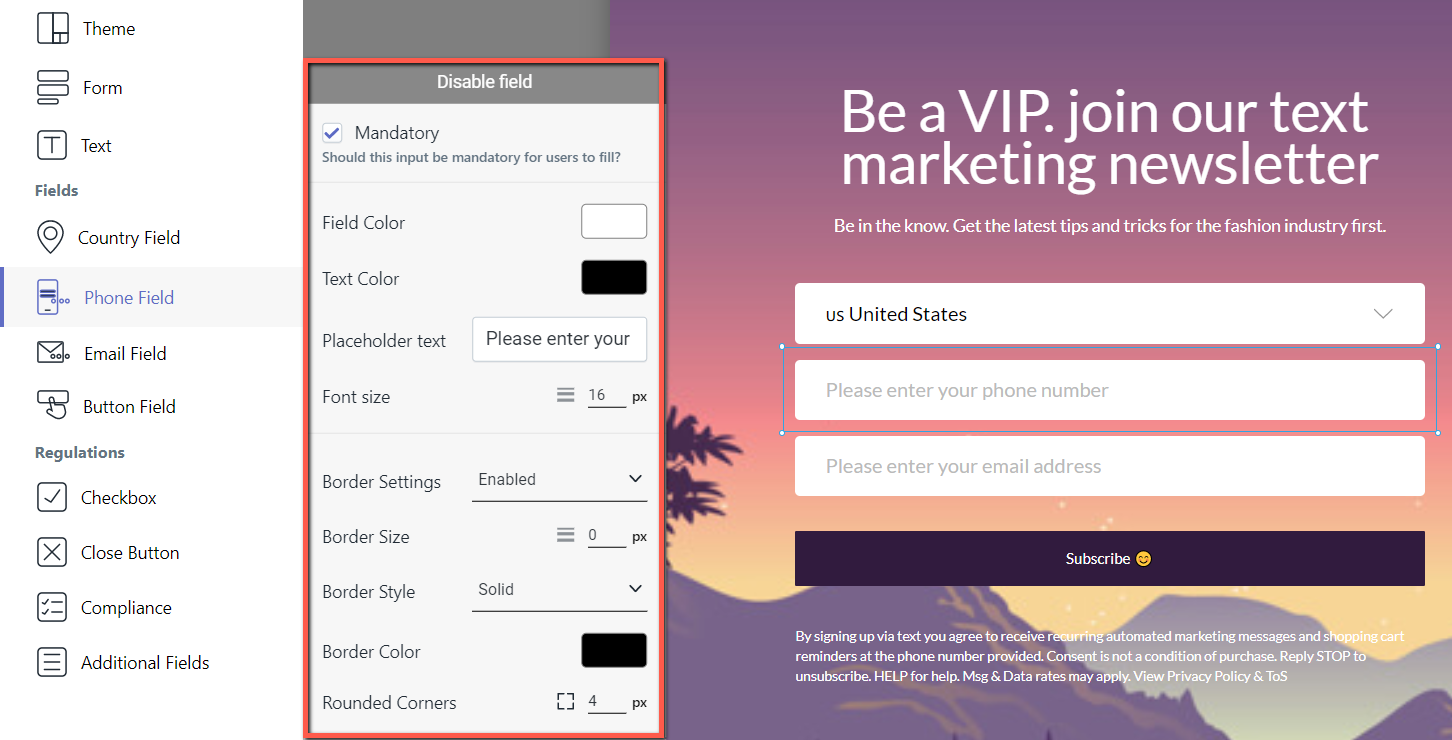
After you customize each of the fields (Country, Phone, Email, Button), we can now move on to the next section: Regulations.
Regulations
This is where you get to customize the final parts of your popup - all related to the TCPA & CTIA compliance regulations.
Checkbox
This menu gives you the option to add a checkbox to your popup with links to your Privacy Policy and Terms of Service. If visitors check the box, they agree to these policies and terms.
This part of your popup is optional - you can have it enabled or disabled. You can also choose to make it mandatory. You can choose the color for the checkbox text from the palette below.
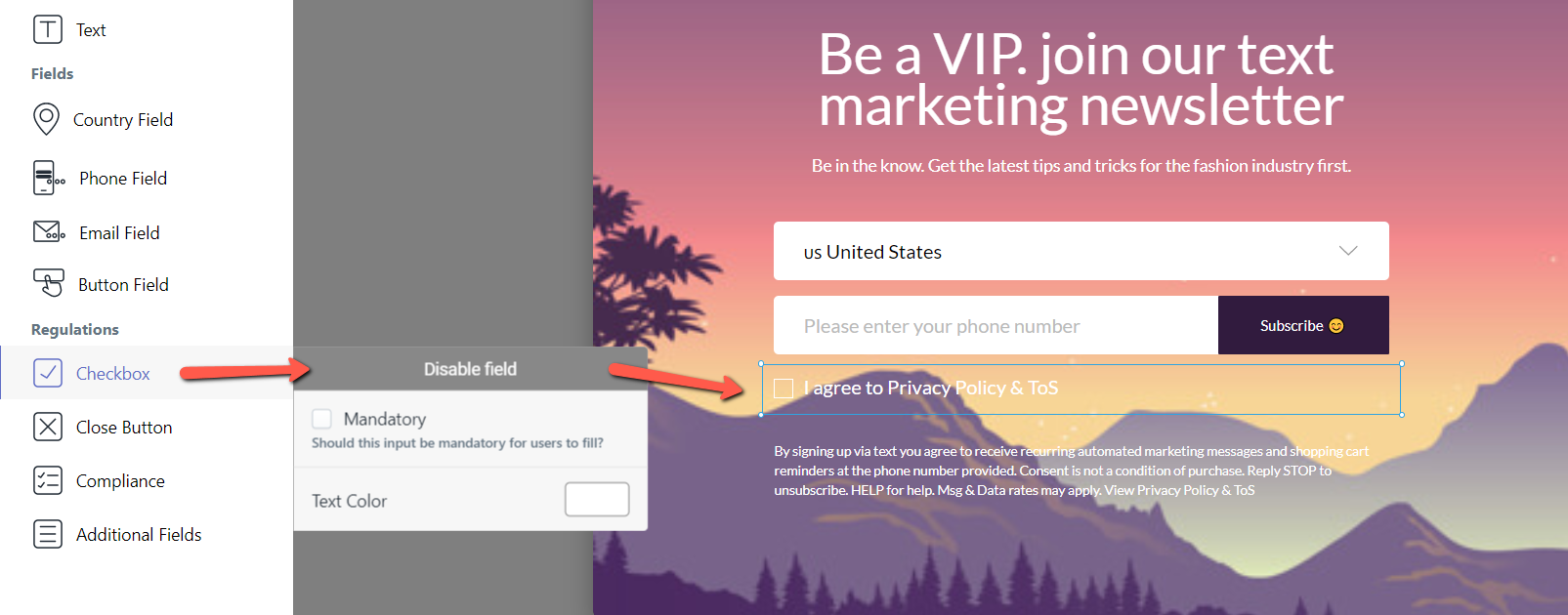
Close button
It is mandatory to have this option as part of your popup to be compliant, so in this menu, you can only choose the color of the close button.

Compliance
This is where you get to customize the obligatory compliance text in your popup - to make sure your customers give their explicit consent to receive text marketing messages from you. The copy of the text is pre-set and available in a few different languages - to make sure it meets all legal requirements.
You can choose the font, font size, line height, and text color. This is where you also add the links leading to your Privacy Policy and Terms of Service pages.
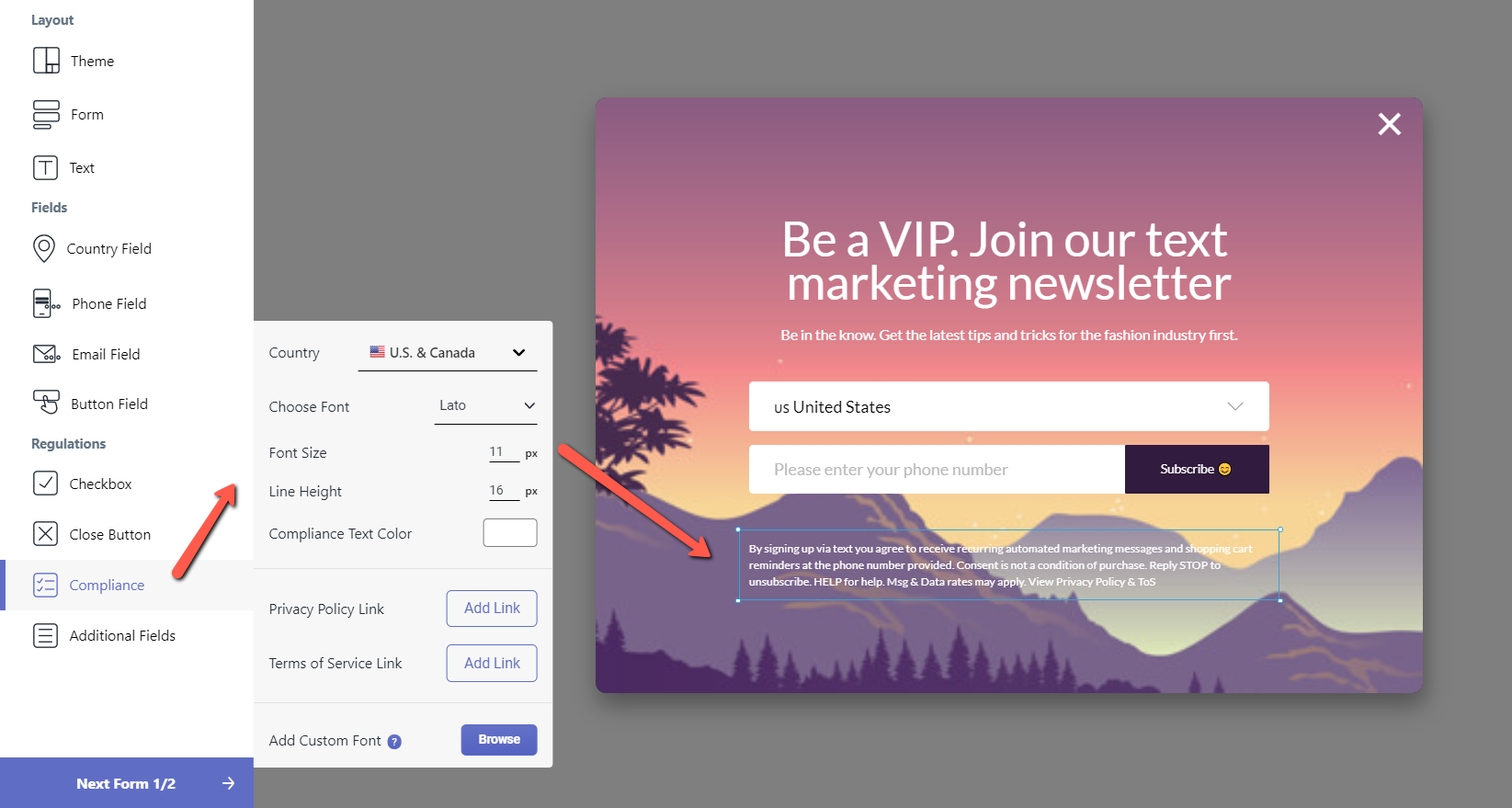
And last but not least...
Additional fields
This is where we added two more options for you:
- Mobile-quick subscribe: allow customers using mobile phones to subscribe with a single tap. This option is available for the US, Canada, the UK, Australia, France, and Spain only.
- Ask for an email after the quick subscribe. If you enable the mobile quick subscribe, you can, later on, suggest your subscribers to join your mailing list as well.
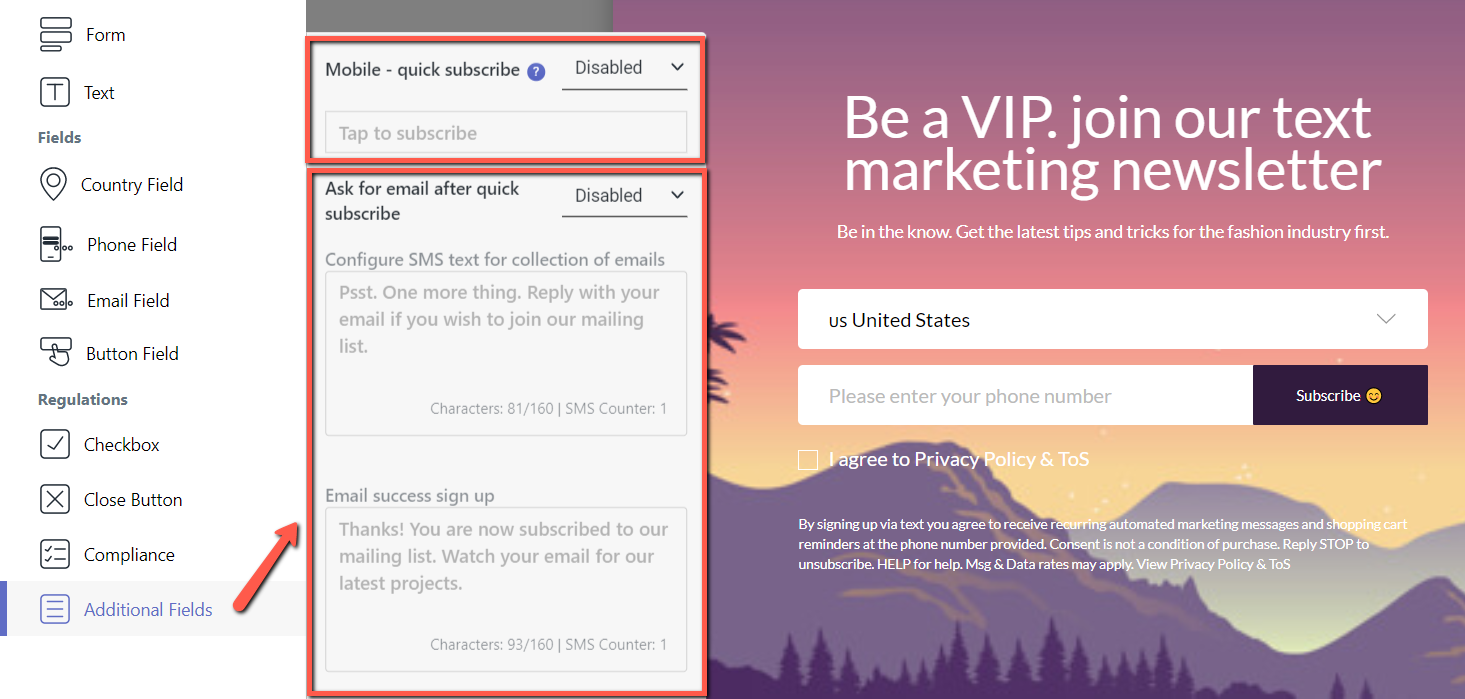
If there is still something you would like to change when it comes to the design of your popup, you can add a custom CSS by clicking on the three dots in the Form button at the top of the page and choosing Add Custom CSS.

A popup will appear. Paste the CSS code (as shown below) and then click Save.
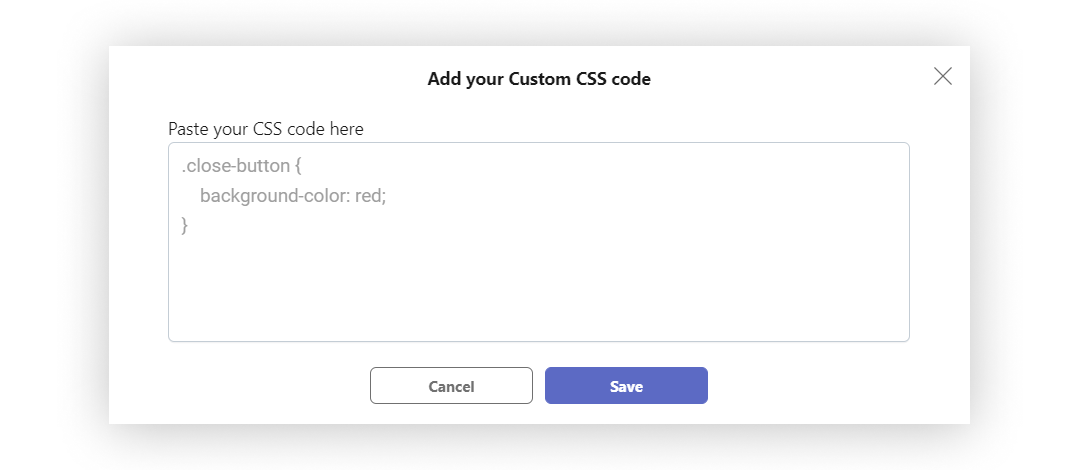
Success message
Now that you have finished customizing the design of your Form 1, it is time to move on to the second step - the Success Message. You can open it either by clicking on the Success button on the top or by clicking the Next form 1/2 blue button in the bottom left corner.

The Success Message is what visitors will see right after subscribing to your text marketing club. Use it to thank them for becoming a part of the family and tell them what they should expect from you in the future.
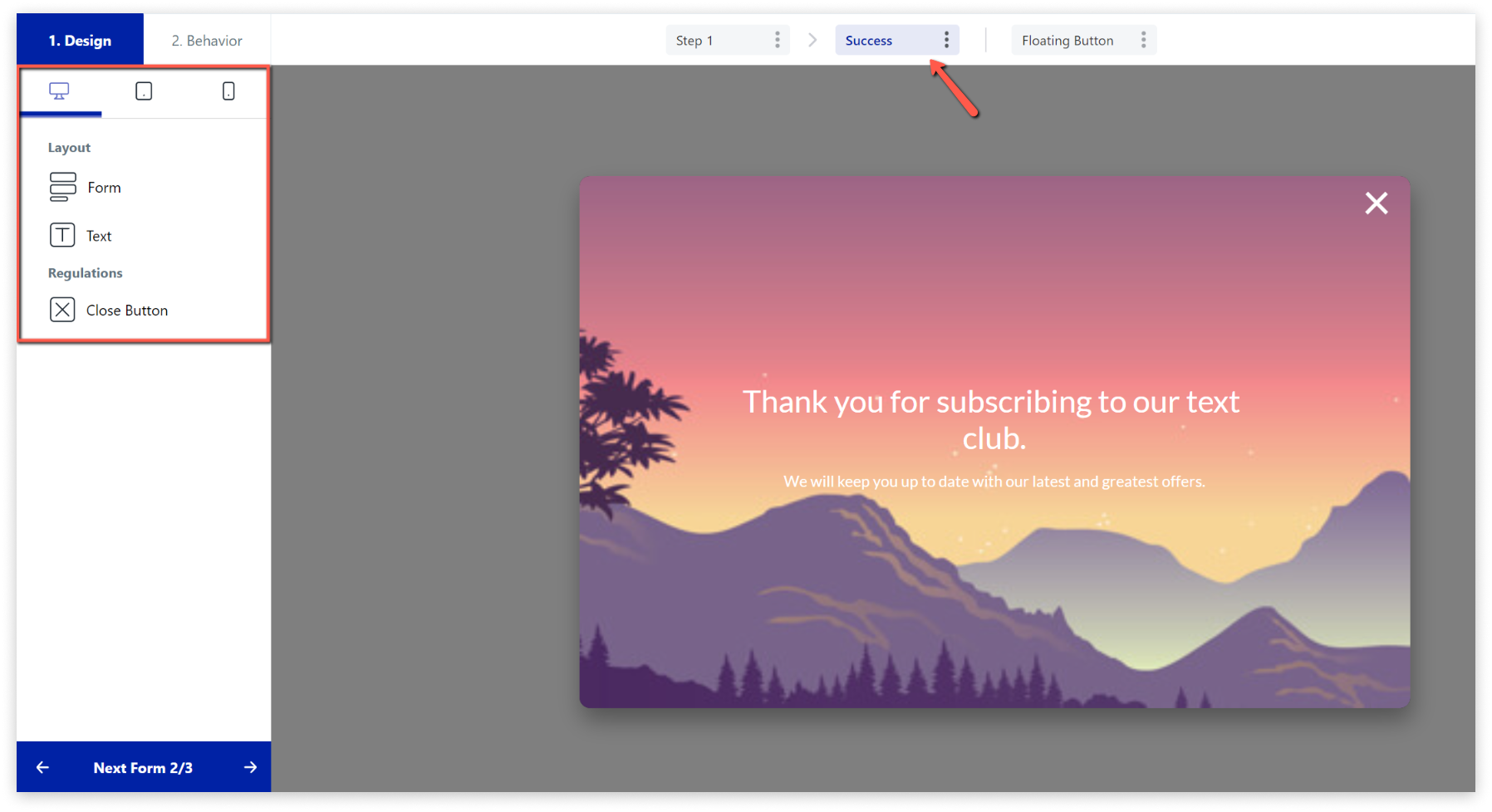
This time the customization options are significantly less compared to the previous form: you can change the background image, edit the copy of the Header or the Description texts and choose the color of the Close Message button.
We’ve already matched all those with your main message for your ease, but you are free to change them however you like.
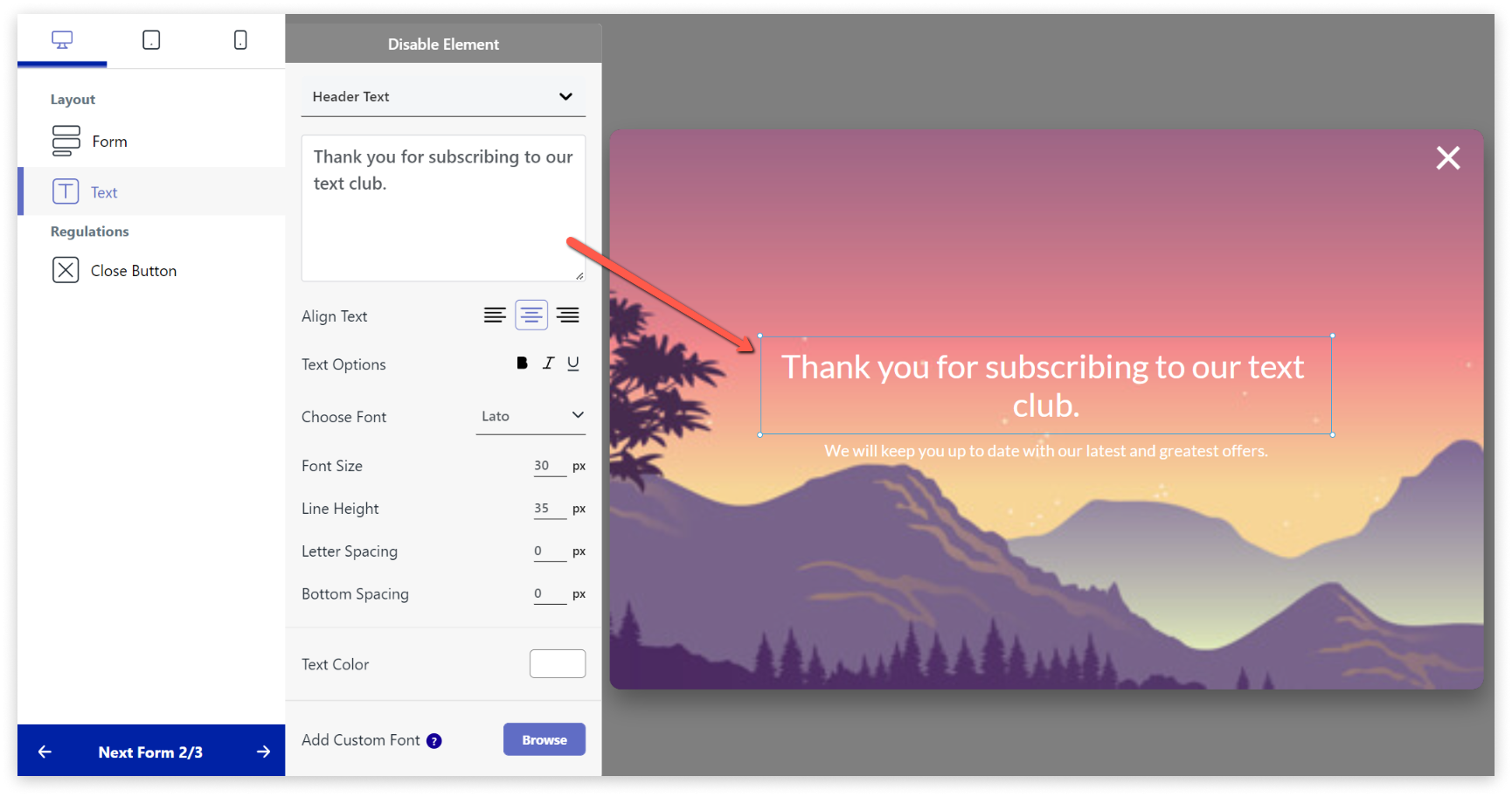
Floating button
This feature enables a dynamic, non-intrusive version of your popup that is discreetly shown as a floating button when you scroll through a page. You can activate it by clicking on Floating Button at the top.

This will allow shoppers to easily access the subscription form, if they closed it earlier, by simply clicking on the Floating Button at the bottom of the page.

You can customize the button’s color, position, roundness, and text from the options on the left.
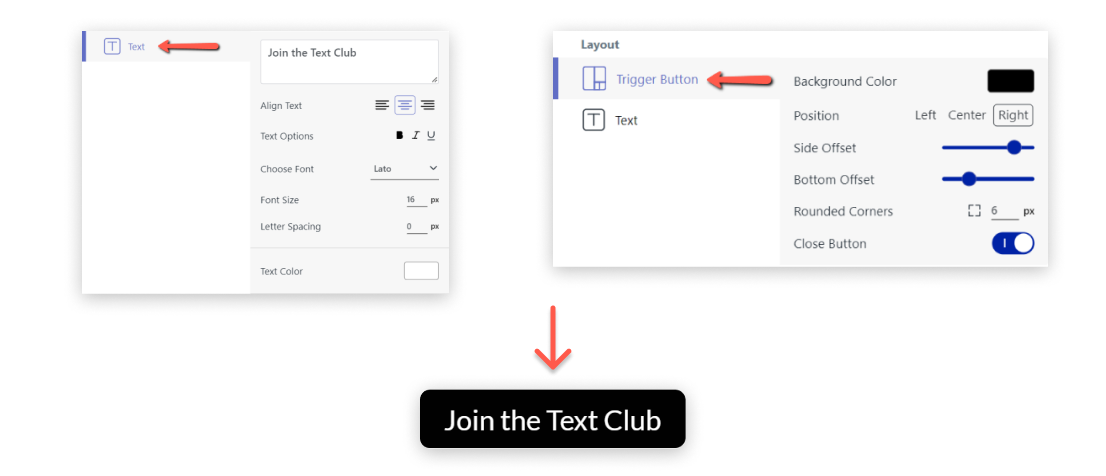
Clicking the three dots in the Floating Button form at the top of the page will present two additional options you can use:
- Add Custom CSS to customize the button even more
- Disable the Form to disable the Floating Button

Customize behavior
The appearance of your popup is only half the work. Now we need to think about its behavior - when and where the pop-up will be shown on your website. Go through our tutorial to learn how to create powerful and engaging popups.
Publish
Once you are done customizing the design and the behavior of your popup, it is time to publish it on your website. For this to happen, simply click on the Publish button in the top right corner.
You will then see the following message:
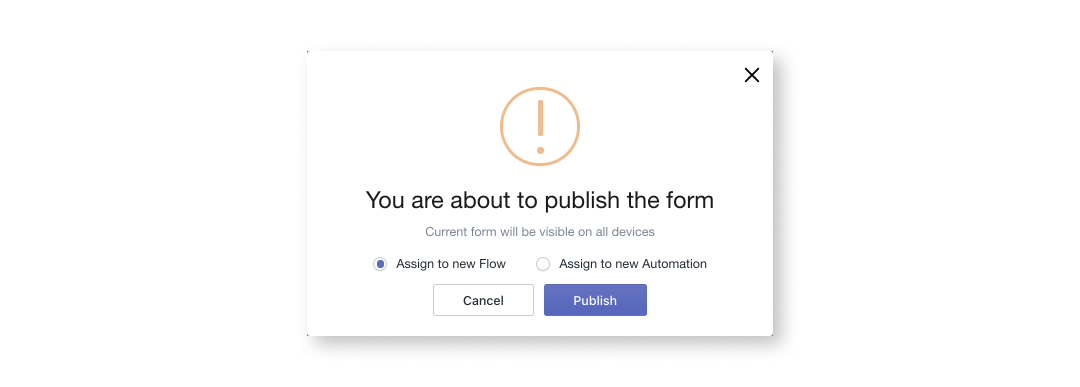
This option allows you to decide whether you want to have an Automation or a Flow associated with this specific popup.
Your final task is to set up the SMS your new subscribers will receive after giving their consent to receive text messages from you.
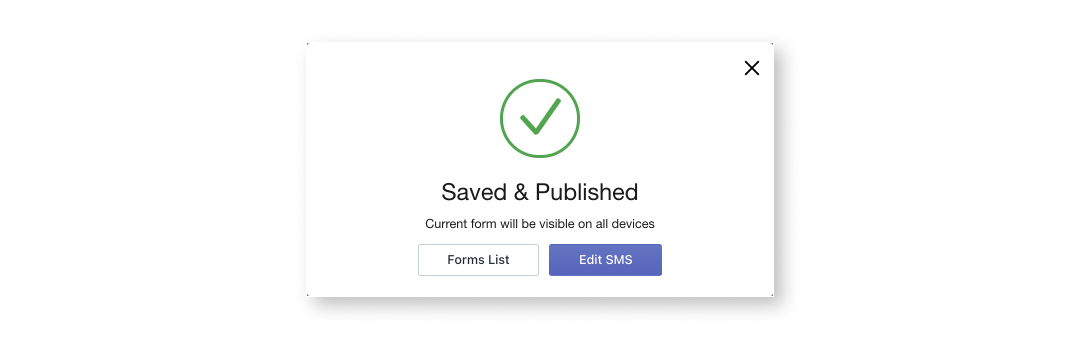
By clicking the Edit SMS option, you will be taken to the Automations/Flows menu (depending on your previous choice), where you can start drafting your text message. This is also the time to set up a special discount if you have promised one in the popup.
Generic users
Generic users should expect a slight difference in the UI. To publish the popup, you need to copy the code that will appear when you click the Publish button and paste it wherever you wish it to appear on your website.
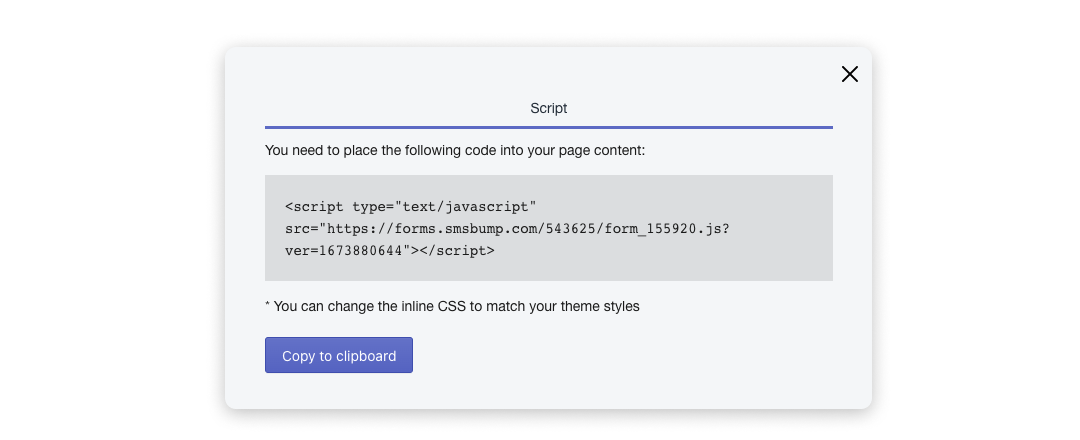
Track performance
Within the Subscribers Collection Tools menu, you can also track the progress of your popups with metrics such as Impressions, Click-Through Rate, ROI, and more.
From the menu on the right, you can edit the popup, check out more detailed analytics regarding its performance, and edit the SMS your new subscribers will receive once they opt-in for your text marketing services.