Reading SMS Flows Data in Analytics
The Analytics Flow feature in Yotpo SMS & Email gives all Shopify store owners detailed insight into how their flows are performing at all times.
Use our latest Flow Analytics tool to review information on past purchases and flow performance so that you can easily adjust your strategy and improve your future text marketing campaigns!
In this article, you'll learn how to view and understand your flows data.
Getting started
In your Yotpo SMS & Email main menu, go to Analytics > Flow Analytics.
You’ll see an overview of all of your flows and how they are performing based on the following metrics:
- Sent - the number of messages sent from the flow
- Clicks - the number of times your subscribers clicked on the URL in the text message
- Revenue - the revenue generated from the specific flow
- Status - whether or not the flow is currently activated
For detailed analytics of the flow you want to explore, just click on the magnifier button in the Actions column:

Section overview
This is what the whole Flow Analytics dashboard looks like:

A. Period field - where we set up the time period
B. Overall flow analytics – shows the 8 most important metrics of your flow
C. Revenue Growth in the selected period – shows the visual distribution of the Revenue Growth for the chosen time period
D. Detailed Data – shows details on messages, orders, flow steps performance, keyword responses, and AB testing
You’ll find detailed information regarding each section below in this tutorial.
Setting up the time period
From the dropdown menu in section A (Period field), you can select the time frame you are interested in. It could be for the last few days, the last few months, an entire year, or a custom period of your choice.

Overall flow analytics
This menu shows the 8 most important metrics of your text marketing flow for the chosen period:

- Revenue – the total revenue generated from this exact flow.
- Clicked Links – how many times have customers clicked on messages from this flow.
- Click-Through Rate – the clicks from customers, divided by the total number of sent text messages within this flow. Remember that with transactional messages such as shipping confirmation or order delay, your CTRs might be 0% simply because the messages in the particular flow might not have a call-to-action link.
- Conversion Rate - the percentage of orders compared to the number of sent messages.
- Orders – the total amount of orders generated via this particular flow along with the average order value.
- Sent Messages – the number of messages sent from the current flow.
- Flow Cost – the amount of money you have spent on this flow.
- Unsubscribe Rate - the number of unsubscribes divided by the number of messages delivered. Below you’ll also see the total number of unsubscribers for the period.
Revenue distribution in time
The Revenue Growth section (C) shows a chart of how the revenue from this flow changed over the selected time period.

You can see which your most successful days/months are: for example – weekends versus weekdays, or you can compare purchases in different months of the year.
Detailed data
SMS messages
Under SMS Messages, you can see the status of every message, when it was sent, to whom, its content, and how much each cost. Remember that sometimes you might see differences in the cost due to message prices by country, or simply because your flow consists of multiple steps and one message turned out to be longer than the other.
Orders
In the Orders section, you can see which purchases were made via this particular flow. Use this menu to check precise order IDs, their total amount, their conversion dates, types (which event type converted the оrder), and Converted After (the time between the event and the order). If you click on the order ID, you’ll be redirected to your Shopify orders section.

Detailed step analytics
The third part of this section (Detailed Step Analytics) is probably the most important - as it shows detailed analytics on each step of your flow. It represents the metrics we have reviewed above, along with the Return on Investment (ROI). But while the Overall Flow Analytics shows the metrics when it comes to the entire flow, this section shows insight on how these metrics change with each step. To see the flow step’s exact content, you just have to hover over it.
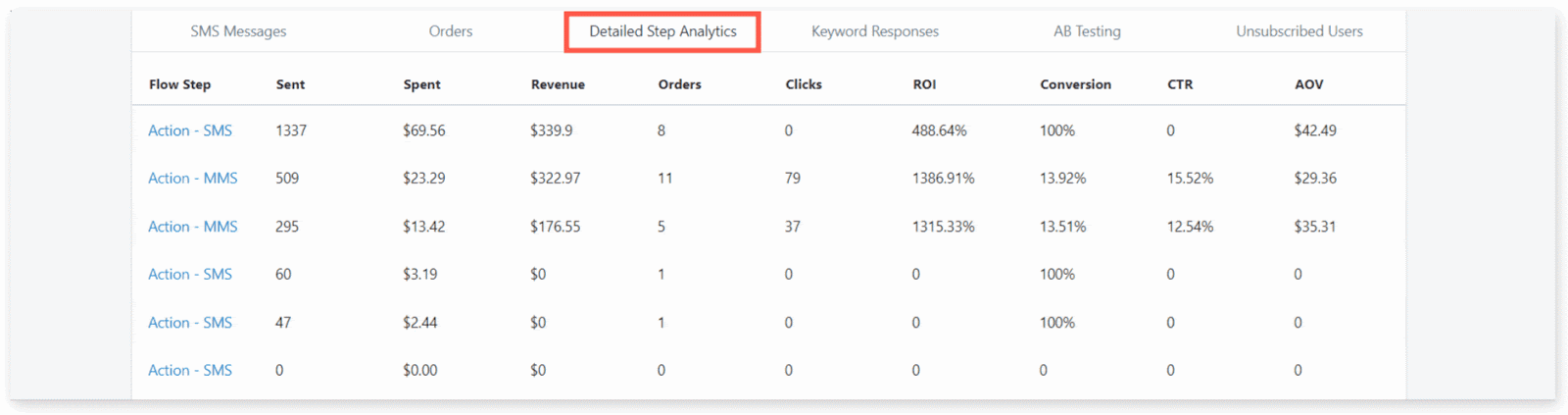 Keyword responses
Keyword responses
The following section shows detailed information for flows containing special keywords. The metrics show your customers’ phone numbers, the keyword that led them to the flow, the flow step message they received, and the response date.

AB testing
If you are using AB Testing to measure the performance of one of your flows, you’ll find a detailed overview of the results in this section. You will see the number of sent messages, revenue, orders, clicks, winning threshold, and winner message.
To view the top-performing text, you just need to hover over the specific message.

Unsubscribed users
The last section will show you a list of all users who have unsubscribed from the flow, their numbers, names, and the opt-out date.


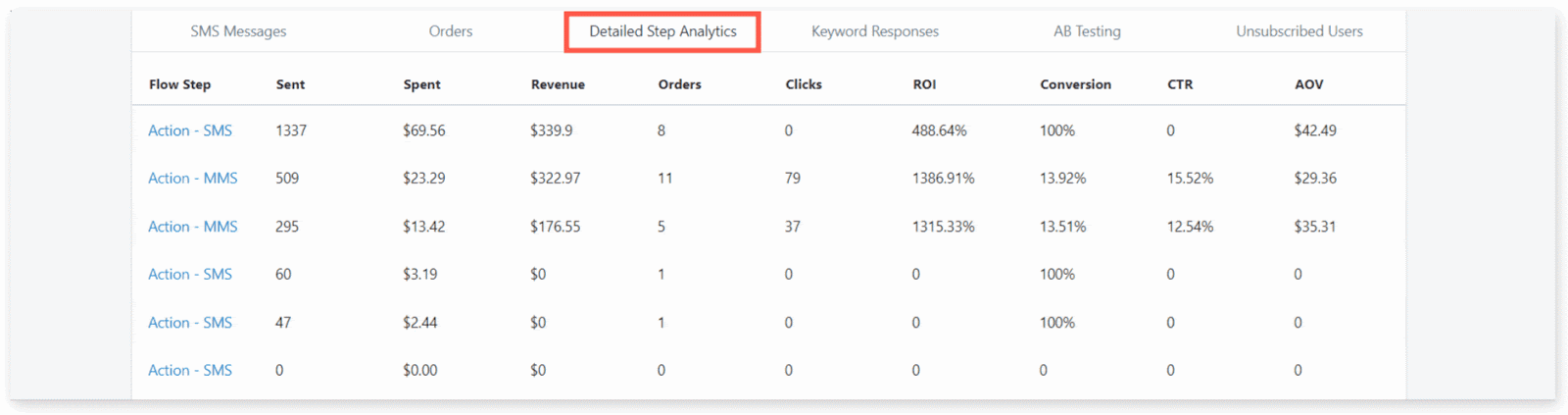 Keyword responses
Keyword responses